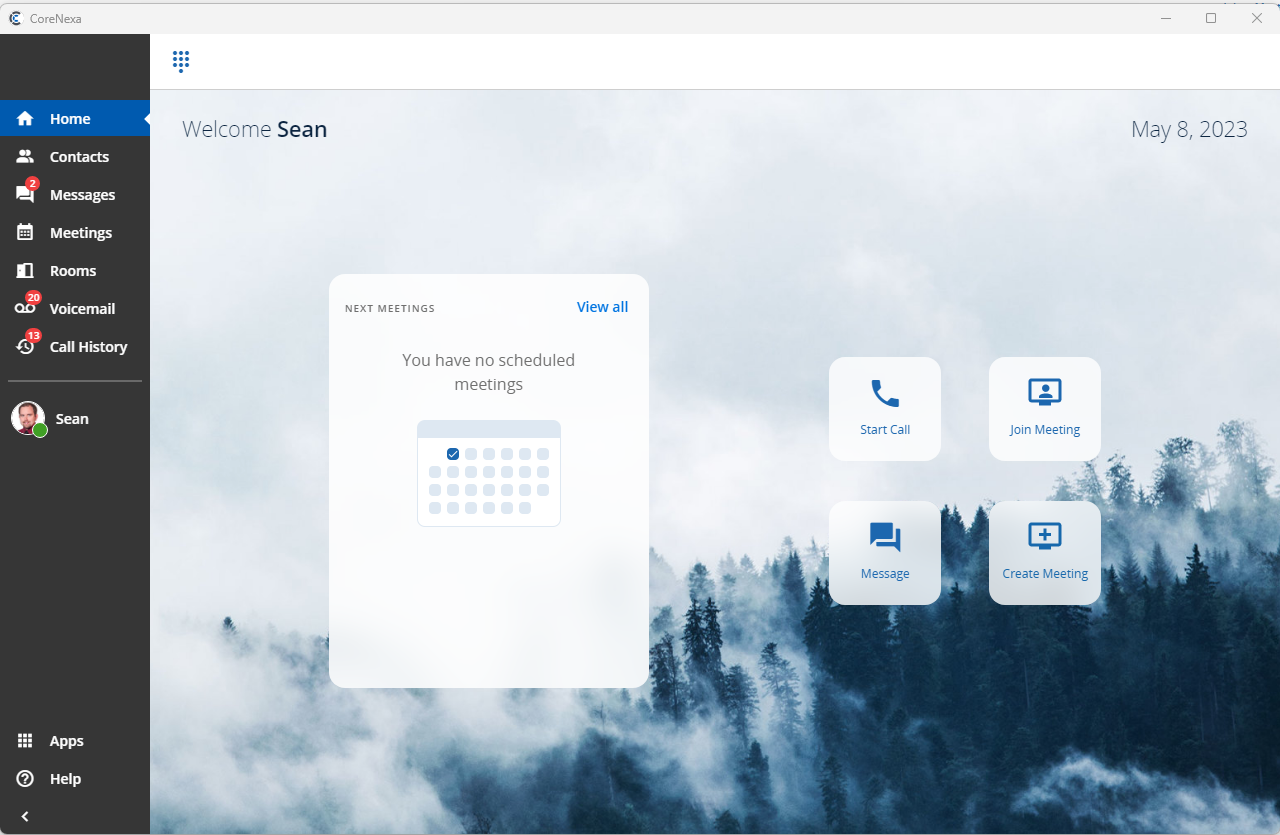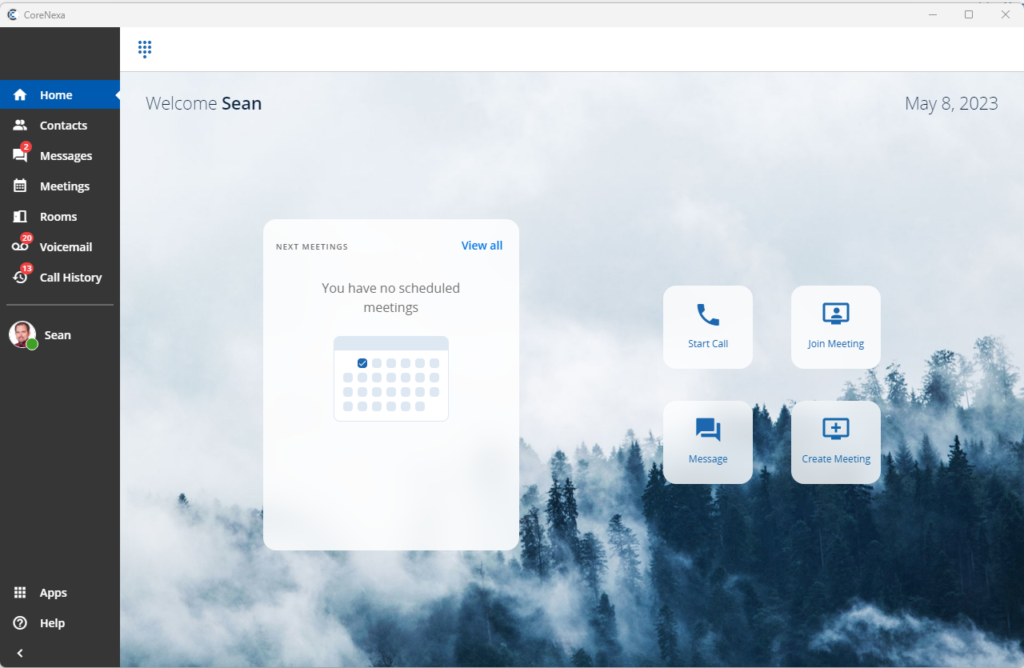- Start by going to https://voice.nxtgensol.net and entering your username and password. Your username and password are the same for the web, mobile, and desktop apps.
- Once logged in to the web, click on the menu in the bottom left-hand corner of the screen called "Apps"
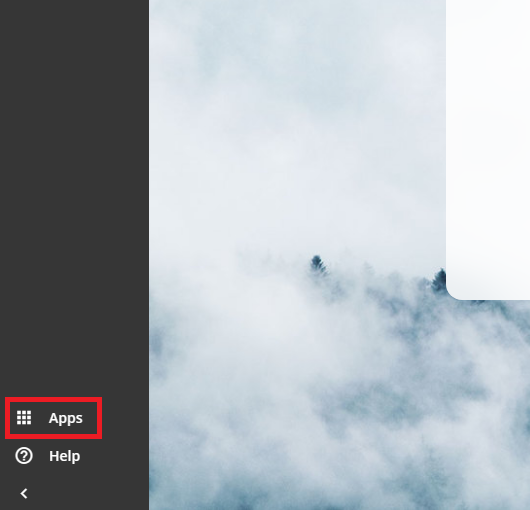
- Under the label "Other Applications" in the fly out menu click Desktop Download.
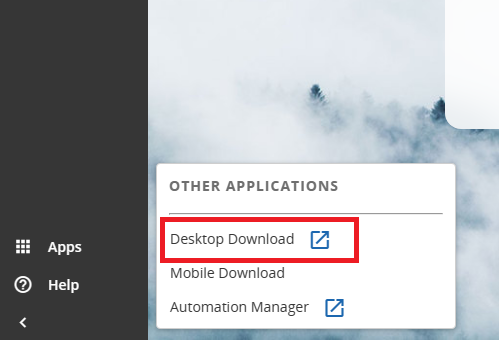
- In the new window that opens click the "Download for Windows" button. Note that if you are using Mac or Linux to select the button that is appropriate for your system.

- Depending on your web browser you may get a pop up notifying you that the file could harm your device. This is a security feature of your browser that warns about any application that it does not recognize. It is ok to click keep.
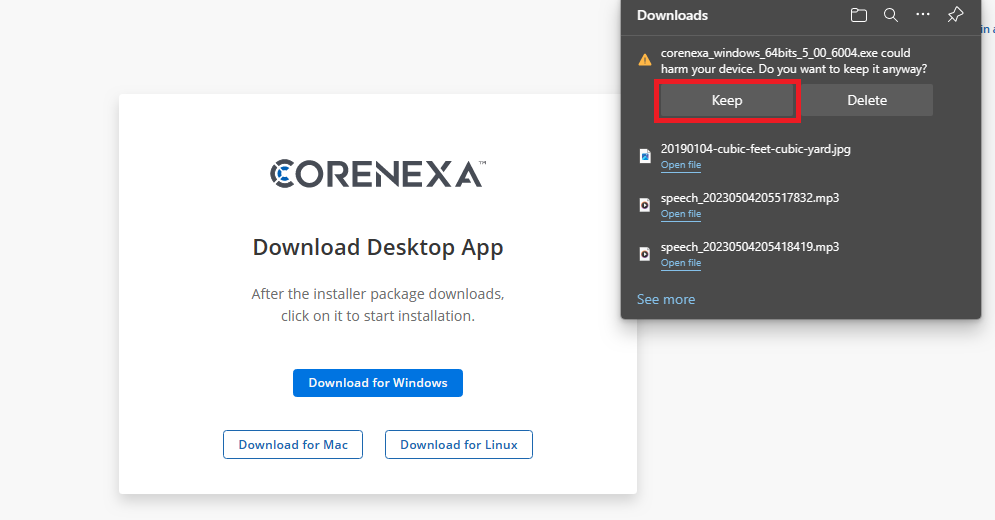
- After the download has completed, run the file.
- Windows UAC (User Account Control) may appear. If it does, click yes and continue with the installation.
- During the setup process leave all default options checked, accept the license agreement, and continue to select next.
- At the end of the installation, it will give you the option to "Run CoreNexa". Leave this option checked and click finish
- When the app opens for the first time it will ask for a username and password. This is the same username and password you used previously to sign into the website.
- Once signed in the desktop app should appear similar to the image below.